Contenido
Instalar una impresora sin CD…
Es como decir “hacer una ensalada sin aceite” o “una pizza sin horno”. ¿Sí o no?
¡Pues no, para nada!
Ya, ya… Conocemos esa sensación de inseguridad cuando tienes que instalar y usar por primera vez una impresora para tu PC. Abres la caja, sacas la maquina… y en tu mente una vocecita va diciendo “a ver ahora cómo te las apañas para que este cacharro funcione a la primera”.
Y, si por X motivo, la impresora viene sin CD de instalación o bien no tienes lector de CD en tu equipo… ¡Buf! Es como que te pidan que des un discurso en chino. Te quedas totalmente out.
En Quecartucho, si de algo sabemos, es de impresoras. Por eso te hemos preparado una guía definitiva para instalar una impresora sin CD. Ya verás que es coser y cantar
¡Vamos allá!

.
Que no cunda el pánico: aquí está el paso a paso para instalar una impresora sin CD
Este es el paso a paso más sencillo para instalar una impresora sin CD.
- Lo primero que debes conocer es el modelo de tu impresora y su número de serie. Este último lo podrás encontrar en una etiqueta que normalmente viene pegada en un lateral o en la parte trasera de la impresora.
- Ve a la web del fabricante de tu impresora: HP, Epson, Canon, etc.
- Busca en el menú de la web la página de descarga de drivers (o controladores). Esta página suele titularse “Soporte”.
- Normalmente, te pedirán que escribas tu modelo de impresora o bien el número de serie. Una vez hecho esto, verás un listado con los drivers disponibles para descargar. Es posible que incluso en la misma página te recomienden el driver más adecuado.
- Pincha en el driver que necesitas y ya puedes descargarlo. Puede que se descargue una carpeta, tal cual, o un archivo comprimido .zip que deberás descomprimir haciendo doble clic en él y luego seleccionando la opción “extraer”.
- Una vez descargado/descomprimido, haz doble clic en el archivo .exe, y comenzará el proceso de instalación en tu PC.
- Solo debes seguir las instrucciones de instalación que se te irán indicando paso a paso.
- Conecta tu impresora mediante USB o WiFi. Tu ordenador debería reconocerla enseguida.
- ¡Disfruta de tus impresiones! (Si lo haces con tóners o cartuchos de Quecartucho, las disfrutarás el doble, pero de eso ya hablaremos más adelante…).
En el blog tenemos análisis de impresoras y en la parte inferior de cada review suelo poner el enlace a los driver y al manual.
¿Qué hacer si no encuentro los drivers para mi impresora?
Puede pasar que en la web del fabricante no estén los drivers para tu impresora. De nuevo… Don’t panic! Estos son los pasos a seguir:
- Conecta la impresora al PC y a la corriente.
- Enciéndela.
- Tu sistema operativo no podrá reconocer la impresora y te saltará un mensaje con una web donde poder configurarla.
- Lo más seguro es que en esta web encuentres los drivers para tu impresora y puedas instalarlos siguiendo los mismos pasos que te hemos comentado antes (puntos 6 a 9).
Alternativa: instalar una impresora con el cable USB
Actualmente los sistemas operativos están bastante preparados para reconocer muchos dispositivos sin necesidad de drivers.
Por eso te presentamos esta alternativa para instalar una impresora sin CD.
¡Y estos son los pasos!
- Conecta tu impresora al ordenador a través del cable USB. Ten en cuenta que cada impresora lleva una entrada USB diferente, por lo que el cable que tengas por casa es muy posible que no te sirva. Si no tienes el cable para ese modelo de impresora, deberás comprarlo (o pedírselo al vecino del quinto, eso ya es cosa tuya…).
- Enciende la impresora.
- Busca en la barra del menú “inicio” de Windows: “Impresoras y escáneres” y haz clic en el resultado.
- Verás la opción “Agregar una impresora o un escáner”. Dale clic al botoncito azul “Agregar dispositivo”.
- El sistema operativo te debería mostrar el nombre de tu impresora. Haz clic en él y empezará el proceso de instalación.
- Si no te aparece tu impresora, verás que sale la opción “La impresora que deseo no está en la lista” y un botón que pone “Agregar manualmente”. Dale clic y te saldrán diferentes opciones para encontrarla. Por ejemplo: “Mi impresora es un poco antigua. Ayúdame a buscarla”.
- Sigue las indicaciones según la opción que hayas escogido y… Voilà, se instalará tu impresora.
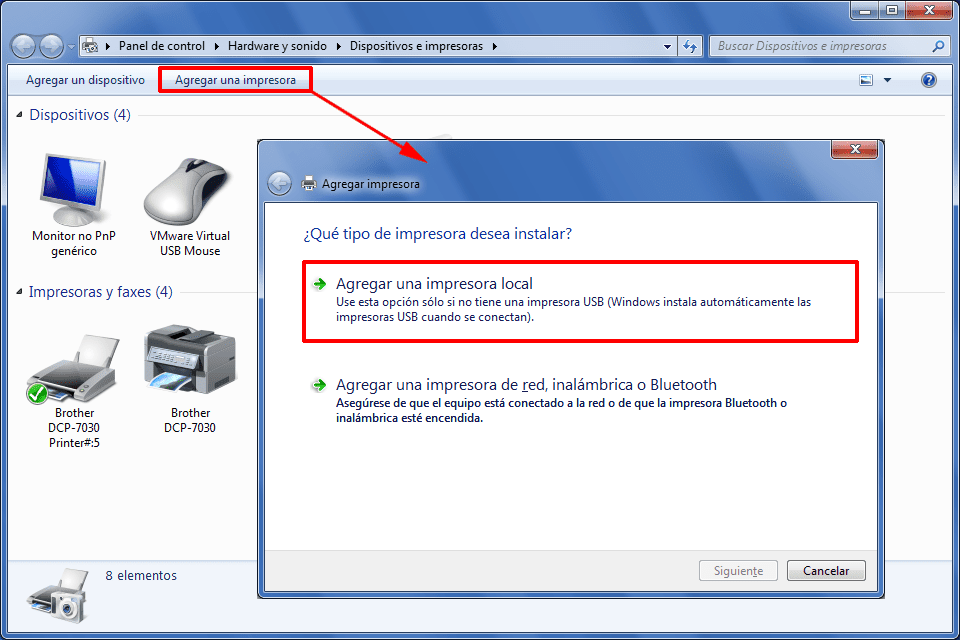
¿Cómo instalar una impresora sin CD en un Mac?
Si eres un fan de los ordenadores de la manzanita, la instalación mediante cable USB será todavía más fácil, ya que solo deberás seguir los pasos 1 y 2 y tu Mac reconocerá la impresora. Solo tendrás que hacer clic en “Instalar”, ¡y listo!
Esperamos que esta guía para instalar una impresora sin CD te haya sido útil.
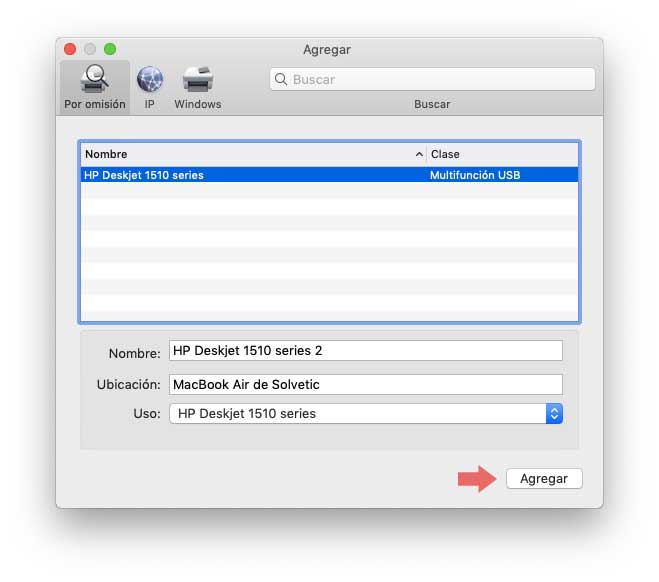
Ahora ya puedes disfrutar de tu impresora y sentir esa maravillosa sensación de “Ufff… menudo peso me he quitado de encima. Al final no ha sido para tanto”.
Oye, y… ¿Qué tal si te decimos que puedes sentirte todavía mejor?
En quecartucho.es no solo damos consejos superútiles en nuestro blog. Date una vuelta por el resto de secciones y descubre nuestras tintas de impresora, tóneres, botellas de tinta, cintas, recargas… 100% compatibles, a unos precios más pequeñitos que una pulga.
Además, con entrega en 24/48 horas, garantía ampliable hasta cinco años, pago seguro y servicio post venta para que nos contactes ante el más mínimo problema que puedas tener, desde la entrega hasta la instalación de los cartuchos, lo que sea.
¡Te esperamos en nuestra tienda online!
- Impresora Brother HL-1210W | Review del Experto - 27 marzo, 2025
- Impresora Pantum BM2309W | Review del Experto - 20 marzo, 2025
- Reset toner TN2510 Cómo activar el modo «continuar» para seguir imprimiendo - 13 marzo, 2025














