Contenido

Escanear es un proceso mediante el cual se introduce información del mundo físico en un ordenador; es decir, se transforma al medio digital.
Esto tiene muchas ventajas: por ejemplo, podríamos enviar un documento o una fotografía en cuestión de segundos, sin tener que usar el correo físico.
Para llevar a cabo este proceso nos hace falta un escáner. Sin embargo, la mayoría de las impresoras que encontramos actualmente en el mercado son impresoras multifuncionales: esto quiere decir que no solo son capaces de imprimir, sino que también pueden escanear.
Si cuentas con una de estas impresoras, tan solo tendrás que seguir la información de este artículo para introducir cualquier texto o imagen en el ordenador.
Como escanear desde el ordenador

Para escanear desde el ordenador es recomendable utilizar el propio software de la impresora. Sin embargo, la mayoría de las herramientas de diseño gráfico y fotoedición cuentan con un software bastante funcional. Incluso, hasta el propio sistema operativo puede tener un software propio de fábrica que suplirá correctamente dicha función.
1) Lo primero que tendremos que hacer es asegurarnos de que la impresora está conectada al equipo. Esto lo podemos hacer a través de un cable USB, o bien mediante WiFi.
2) Conecta la impresora, abre la tapa y coloca el documento que se quiere escanear. Debes asegurarte de que este está boca abajo, ya que esta será la parte que se escaneará y que pasará a estar en el ordenador. En el caso de que se quieran escanear las dos caras, habrá que hacer primero una y después la otra.
3) Enciende el software de escaneo y comprueba que ha detectado la impresora. Simplemente pulsa en la opción de escanear.
4) Dependiendo de lo moderna que sea la impresora, es posible que pregunte si quieres almacenar el documento en el PC, en la Nube, o en un PC (WSD). Toma la decisión en base a lo que necesites en ese momento.
5) El proceso comenzará y tendrá una duración más o menos elevada, dependiendo de la velocidad de escaneado de la impresora. Primero se llevará a cabo una vista previa y podrás ver el resultado en el ordenador. Si todo está bien (si no está doblado el documento o la foto, o presenta algún problema), pulsa en escanear.
6) Una vez haya terminado, podrás guardar la imagen escaneada en formato JPEG o PDF (nuevamente, esto dependerá del software de impresión que se esté utilizando). También es posible que puedas adjuntar el documento directamente al correo electrónico, función clave que nos permitirá ahorrar bastante tiempo.
Cómo escanear un documento desde el móvil con una impresora
También es posible escanear el documento desde tu móvil, conectándolo con una impresora.
Es una fórmula mucho más rápida y fácil, además de poder recibir directamente el archivo en el terminal o en el lugar en el que elijas.
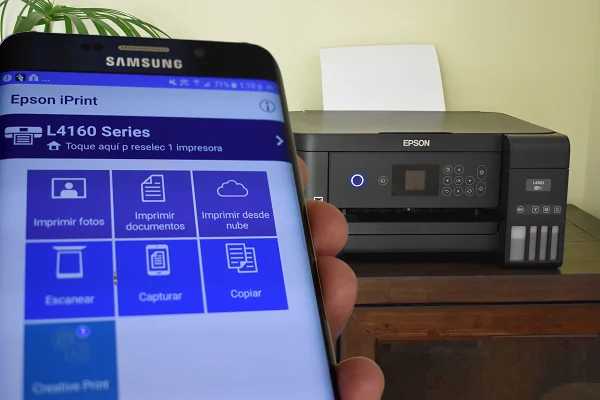
Estos son los pasos que debes dar para conseguirlo:
1) Comprueba si tienes instalada la aplicación para conectarte con tu móvil desde la impresora (por ejemplo, si tienes una impresora HP, utilizaremos la app HP Smart). Estas aplicaciones suelen estar disponibles tanto para Android como para IOS, así que las descargamos desde los markets correspondientes (como desde la Google Play o la Apple Store).
2) Cuando tengamos descargada la app e instalada, tendremos que empezar con el proceso de vinculación. Simplemente marca en la opción de añadir impresora y sigue los pasos correspondientes.
3) Coloca el documento o la imagen que quieres escanear de la forma correcta.
4) Accedemos a la aplicación del teléfono móvil, marcamos la impresora correcta y nos aseguramos de que esté disponible. Aquí tendremos la opción de personalizar la resolución que vamos a usar (a mayor resolución, mayor calidad, pero el tiempo de escaneo también será más elevado).
5) Pulsa en el icono de vista previa para que se inicie el proceso. Es posible ampliar o reducir el tamaño de la imagen, incluso discriminar algunas zonas que no nos interesen que aparezca en el resultado final.
6) Cuando haya terminado la primera página podremos escanear páginas adicionales, para que estén dentro del documento final (normalmente, de un PDF).
7) El último paso es elegir el formato de salida y el nombre del fichero. Lo más común es que la impresora te dé la posibilidad de compartirlo directamente, o bien imprimirlo.
⮕ Escanear a doble cara
Si quieres escanear documentos a doble cara, hay dos formas de hacerlo: de forma manual o con una impresora que tenga la función de duplex. En este post te explicamos cómo hacerlo en ambos casos.
De forma manual
Si tu impresora no tiene la función de duplex, puedes escanear a doble cara de forma manual siguiendo estos pasos:
- Coloca el documento que quieres escanear en el alimentador de papel o en el cristal del escáner, según el modelo de tu impresora.
- Abre el programa de escaneo que tengas instalado en tu ordenador y selecciona la opción de escanear una sola cara.
- Escanea la primera cara del documento y guárdala en una carpeta de tu ordenador.
- Da la vuelta al documento y colócalo de nuevo en el alimentador de papel o en el cristal del escáner.
- Escanea la segunda cara del documento y guárdala en la misma carpeta que la primera.
- Repite este proceso con todos los documentos que quieras escanear a doble cara.
- Abre un programa de edición de PDF, como Adobe Acrobat o Foxit Reader, y crea un nuevo archivo PDF.
- Añade al archivo PDF todas las imágenes que hayas escaneado, alternando las caras pares e impares.
- Guarda el archivo PDF con el nombre que quieras y ya tendrás tu documento escaneado a doble cara.
Con impresora duplex
Si tu impresora tiene la función de duplex, puedes escanear a doble cara de forma automática siguiendo estos pasos:
- Coloca el documento que quieres escanear en el alimentador de papel, con la primera página hacia arriba.
- Abre el programa de escaneo que tengas instalado en tu ordenador y selecciona la opción de escanear a doble cara.
- Escanea el documento y guárdalo en una carpeta de tu ordenador como un archivo PDF.
- Repite este proceso con todos los documentos que quieras escanear a doble cara.
Como ves, escanear a doble cara es muy fácil si tienes una impresora con dúplex o si sigues los pasos adecuados. Así podrás ahorrar papel y espacio al guardar tus documentos digitales.
Si quieres saber más sobre como escanear de forma dúplex, te recomendamos leer nuestra, guía específica: Escanear a doble cara
⮕ Cómo escanear en una impresora HP

Si tienes una impresora HP tendrás que hacerte con la aplicación HP Smart para escanear con ella. Esta app está disponible tanto para Windows, como para MAC.
1) Partimos de la base de que la impresora está instalada y configurada para escanear. Si la usas en Windows, Microsoft te pedirá iniciar sesión en algún momento. Es necesario para usar las funciones de la impresora.
2) Si estás utilizando HP Smart por primera vez, tendrás que crear una cuenta HP o bien iniciar sesión en la misma. De lo contrario, no podrás acceder a todas las funciones que ofrece la impresora.
3) Cuando la aplicación se haya cargado, pulsa en escanear. Se abrirá una nueva pantalla en donde tendrás que pulsar en comenzar.
4) Aquí se te presentarán varias opciones:
- Escáner: te permitirá elegir las opciones del escaneado, como es el caso del color, tamaño, resolución, entre otros detalles.
- Importar: puedes agregar imágenes contenidas en el equipo para establecer un límite. Después las puedes compactar en el mismo archivo, editar, compartir o imprimir.
- Cámara: también se puede usar la cámara del propio equipo para intentar escanear un documento. Obviamente, la calidad que se obtendrá no será la misma que con el escáner.
5) Antes de escanear el documento puedes activar la opción de mejoras automáticas (mejora el brillo y el contraste de forma automática) y/o la orientación automática que gira las imágenes a la orientación más adecuada.
6) Si todo está correcto, simplemente pulsa en escanear y primeramente te aparecerá la vista previa.
7) Si necesitas agregar una nueva página, pulsa en la opción de +Agregar. Si está todo correcto, pulsa en guardar. La ruta predeterminada en donde se almacenará el archivo es en la Biblioteca de imágenes.
Cómo escanear un documento en pdf en una impresora hp
El formato PDF ofrece varias ventajas para nuestros documentos:
- Compactar: por un lado, nos permite compactar varias hojas en el mismo documento. Por ejemplo, si quisiéramos escanear un libro o un álbum de fotos, necesitaríamos tener todos los recursos dentro del mismo PDF.
- Reconocimiento de texto: si pasamos el PDF por una herramienta OCR conseguiremos transformar la imagen en texto, suponiendo una importante reducción del peso del fichero. Así podremos tener PDFs mucho más ligeros, más fáciles de enviar y de procesar.
El proceso para escanear un documento en PDF en una impresora HP es idéntico al anterior, con la particularidad de que en el paso final tendremos que marcar el formato PDF. Si queremos aplicarle la función de OCR, habrá que buscar un software adicional.
Escanear hp sin cuenta
HP te exige usar una cuenta para poder utilizar todas las funciones de la impresora. De lo contrario, siempre que intentes hacer una impresión o un escaneo te aparecerá el aviso de inicio de sesión y si lo cancelas no llegarás a ninguna parte.
No hay manera de escanear hp sin cuenta o, por lo menos, no mientras se quiera usar la aplicación oficial.
Sin embargo, existen otros softwares bastante funcionales que no requieren del inicio de cuenta de HP.
Sin embargo, puede que esos programas no nos permitan acceder a las funciones adicionales que buscamos.
⮕ Como escanear en una impresora Epson
Si tienes una impresora Epson debes hacerte con una herramienta que se llama Epson Scan para poder habilitar todas las funciones especiales de escaneado o de impresión. Cómo ocurre con otras impresoras, también podemos buscar un software adicional, aunque es posible que no podamos activar ciertas funciones.
En este apartado te enseñamos cómo escanear una impresora Epson en diferentes situaciones:
¿Cómo se escanea un documento en una impresora Epson?
1) Antes de nada, asegúrate de que tienes instalado el programa Epson Scan, que está actualizado a la última versión disponible y que ya ha reconocido la impresora.
2) Coloca el documento o imagen a escanear en la impresora.
3) Pulsa en la tecla de inicio, después haz clic en todos los programas -> EPSON -> Epson Scan (a partir de la versión 8.x de Windows, puedes llegar a esta ubicación directamente a través de la pantalla de aplicaciones).
4) Se te abrirá una pestaña en donde podrás encontrar las diferentes opciones de ajustes de escaneo.
5) Pulsa en previsualización para que Epson Scan genere una copia del documento original y así ver cómo queda. Dependiendo del modelo de impresora, puede que la página sea expulsada.
6) Si es necesario, utiliza la función de ajuste de imagen para hacer los cambios que correspondan. Por ejemplo, puedes detallar un área para que solo escanee dicha zona.
7) Pulsa en Escanear.
8) Si todo está correcto, tan solo marca en aceptar y guarda el documento en la ruta deseada. En el caso de que el programa no te pida la ruta, revisa cuál es la ruta por defecto.
¿Cuál es el botón de escanear en una impresora Epson?
El botón de escáner de una impresora Epson suele estar representado por un cuadrado abierto con una flecha que apunta al exterior, aunque dependerá de cada modelo.
Lo más recomendable es consultar esta información en el manual de instrucciones del modelo. Así nos aseguraremos de estar pulsando la tecla correcta cada vez que queramos escanear algo.
Cada vez que se pulsa este botón ocurrirá lo siguiente:
- Usuarios de Windows: se abrirá a la aplicación que se haya elegido y/o se escaneará el documento. Hay que tener en cuenta que esta aplicación debe ser compatible con la impresora y con las particularidades del botón iniciar.
- Usuarios de MAC OS: por desgracia, esta función está reservada únicamente para usuarios del sistema operativo Windows. Esto quiere decir que cuando pulsemos el botón en MAC OS no ocurrirá nada y no se puede utilizar.
- Para trabajos en red: dependiendo de la situación, es posible que este botón no se pueda usar en una impresora en red.
¿Por qué no puedo escanear Epson?
¿No te funciona la impresora Epson en su función de escaneado? Esto puede deberse a los siguientes motivos:
- Problema de conexión: comprueba que el cable USB está correctamente conectado o que está habilitada la conexión WiFi. Apaga el ordenador y el escáner y vuelve a encender. Prueba a sustituir el cable por si acaso este se hubiera estropeado.
- Modo reposo: si el ordenador se encuentra en modo reposo (en Windows) o en modo latente (en MacOS), la impresora podría no funcionar correctamente. Desactiva este modo y vuelve a iniciar Epson Scan.
- Reinstalación de Epson Scan: otro error muy habitual que se han encontrado los propietarios de una impresora Epson se produce cuando actualizamos el sistema operativo, pero no se ha reinstalado la aplicación. Simplemente tendremos que desinstalar y volver a instalar.
- Problemas con determinados tipos de imágenes: la propia impresora nos podría dar errores a la hora de escanear ciertos documentos, como pueden ser imágenes con el fondo muy claro o muy oscuro, o negativo en color con un color de base muy claro o muy oscuro. Prueba con otros tipos de imagen para ver si así funciona.
- El sistema operativo no reconoce el escáner: después de comprobar que el cable está conectado correctamente y de que hay alimentación, sería interesante revisar que los drivers que se han instalado son los adecuados. Puede que los que el S.O. reconozca de origen no sean los correctos.
- El escaneo tarda mucho: puede que la impresora tarde tanto en escanear que parece que no funcione, así que vale la pena esperar un tiempo prudencial antes de asociarlo con algún mal funcionamiento. La explicación a esta baja velocidad podría estar en haber elegido una resolución demasiado elevada, o puede que estemos utilizando un ordenador con un puerto antiguo USB con tipología USB 1.1. En este último supuesto, valdría la pena hacer la actualización a USB 2.0.
- No puedo escanear varias imágenes a la vez: comprueba que has dejado una distancia mínima de 20 mm entre fotografía y fotografía. Además, revisa que el software que estás utilizando para escanear tiene capacidad para trabajar con varias imágenes a la vez. Si estamos hablando de programas con mucho tiempo de antigüedad, puede que no sean capaces de hacerlo.
⮕ Cómo escanear en una impresora Canon

Sigue estas instrucciones para escanear en una impresora Canon:
¿Cómo hago para escanear un documento en una impresora Canon?
1) Comprueba que la luz de encendido de la impresora está encendida. Levanta la cubierta del escáner, coloca el documento a escanear en la superficie del cristal (asegurándose de que la cara que corresponde está boca abajo) y cierra la cubierta del periférico.
2) La aplicación que vamos a usar para escanear con una impresora Canon es IJ Scan Utility. Si ya está instalada, podrás acceder a la misma siguiendo esta ruta: Inicio -> Canon Utilities -> IJ Scan Utility -> IJ Scan Utility.
3) En el apartado de settings podrás configurar algunos criterios del escaneo, como es el caso del modo de color, tamaño de papel, resolución, carpeta por defecto donde se guardan los archivos, calidad de la imagen del JPGE, compresión que tendrá el PDF resultante, etc.
4) Pulsa una de las opciones disponibles para escanear: Auto, Document, Photo y Custom.
- Auto: es la opción más básica del escaneo, la que permite llevar a cabo el proceso con la configuración predeterminada.
- Document: obtendrás un fichero de imagen con alta calidad, centrándose en que la nitidez sea lo más alta posible.
- Photo: es la mejor opción para escanear imágenes, priorizando la calidad.
- Custom: si lo que queremos es aplicar una solución de escaneo personalizada, haremos clic aquí.
5) El proceso de escaneado comenzará y durará más o menos en base a las opciones que hayamos elegido y de la velocidad de la impresora.
6) Finalmente, guarda el documento o foto en formato JPEG o PDF.
⮕ Cómo escanear en una impresora Brother
Si tienes una impresora Brother debes seguir unos pasos muy similares a los que hemos descrito en los pasos anteriores, con la particularidad de que variará el nombre del programa. Para que no exista ninguna confusión, aquí van los pasos que habrá que dar para saber cómo escanear en una impresora Brother:
¿Cómo escanear un documento en PDF en una impresora Brother?
En este caso, el programa que vamos a utilizar para escanear un documento en formato PDF es Controlcenter3.
1) Busca esta aplicación en la página oficial de Brother. Dependiendo de la impresora y de la versión que tengamos, es posible que tengamos que descargar algún programa o funcionalidad adicional.
2) Para acceder a la aplicación podemos seguir la ruta de Windows -> Todos los programas -> Brother -> XXX-XXXX (esta numeración hará referencia al código de modelo de la máquina) -> ControlCenter. Cuando hagas clic sobre la misma no aparecerá ninguna aplicación por sí misma, sino que esta se cargará en la barra de tareas, así que habrá que acceder a ella desde esa ubicación.
3) Pulsa en el icono y haz clic en la pestaña de abrir para que el programa esté disponible.
4) Haz clic en Configuración -> Scan-> Archivo y te aparecerá la pestaña para escanear a un archivo PDF.
5) Desde aquí puedes configurar las siguientes opciones:
- Tipo de archivo: aquí es donde debes elegir la opción de PDF si quieres guardar el resultado en este formato.
- Carpeta de destino: es la carpeta donde los documentos se guardan por defecto. Puedes cambiarla a una de tu conveniencia.
- Resolución: Te permite elegir la nitidez del documento. Viene medido en DPI.
- Tipo de escaneo: podemos elegir escaneo en color o en escala de grises.
- Tamaño del documento: para ajustar las dimensiones del documento que estamos escaneando.
- Brillo: nos permite regular el brillo para visualizar mejor la imagen.
- Contraste: nos da la opción de incrementar o reducir el nivel de contraste, según las especificaciones de cada documento.
- Mejoras: podemos marcar esta opción para mejorar la calidad del escáner.
6) Coloca el documento en el escáner y pulsa en Escanear en la aplicación.
7) Comprueba que el documento se ha escaneado correctamente.
También puedes escanear directamente pulsando en el botón escáner en el equipo. Si está configurada la impresora y asociada con el PC, el proceso debería empezar inmediatamente.
Como escanear varios documentos en impresora Brother
Si quieres escanear varios documentos en una impresora Brother, tienes diferentes opciones:
- Si son hojas del mismo documento: tan solo tendremos que seguir las indicaciones del proceso anterior. Cada vez que escanea una nueva hoja tendremos la opción de guardar el documento, o de agregar una nueva hoja. Si la nueva hoja está correcta, podemos seguir añadiendo, o bien descartarla si presenta algún problema para volver a escanearla de nuevo. Eso sí, tendrás que asegurarte de que ya has escaneado todas las hojas deseadas antes de guardar el documento.
- Si son hojas de diferentes documentos: aquí no existe una solución mágica. Simplemente habrá que escanear cada página de forma independiente y guardarla como un documento único.
- Si tenemos una impresora multifunción de última generación: las impresoras más modernas de la marca Brother, de cualquier otra marca, tienen la opción de escanear directamente un gran grupo de páginas. Lo único que habrá que hacer es asegurarse de que cada página no está unida a otra (por ejemplo, con un clip o una grapa) para que puedan ir pasando por el escáner automáticamente. Una vez se haya procedido con el escaneo, podemos agrupar esas hojas de la forma que nos interese. Por ejemplo, podemos crear un único documento a través de las mismas, o varios documentos, según corresponda.
Estos son los pasos que debemos seguir para escanear desde el ordenador con una impresora. Sin embargo, revisa el manual del fabricante por si hubiese que seguir alguna indicación especial.
- Impresora Brother DCP-L1640W | Review del Experto - 23 octubre, 2025
- Impresora Brother DCP-L1660W | Review del Experto - 3 octubre, 2025
- Impresora Brother HL-L1240W | Review del Experto - 31 julio, 2025














