Contenido
- ¿Cómo solucionar el problema de tinta o tóner vacío?
- ¿Cómo solucionar problemas de conexión?
- ¿Cómo solucionar un problema de tinta seca?
- ¿Cómo solucionar un problema relacionado con el driver del PC?
- ¿Cómo marcar la impresora HP como predeterminada?
- ¿Cómo solucionar un atasco de la cola de impresión?
- ¿Cómo solucionar un atasco de papel?
- ¿Cómo solucionar un problema del software de impresión?
Hay muchos motivos que podrían explicar que una impresora HP no imprime. Algunos de los problemas de impresión son intuitivos y relativamente sencillos de solucionar, pero otros no lo son tanto y requieren de ayuda especializada para poder encontrarles una solución cuanto antes.
En este artículo hemos preparado una serie de secciones en las que tratamos los problemas más habituales, así como las posibles soluciones:
¿Cómo solucionar el problema de tinta o tóner vacío?
Un problema muy común es cuando instalamos un cartucho de tinta / tóner compatible y no son reconocidos por la impresora. Lo más posible es que la impresora esté configurada tan solo para reconocer cartuchos originales y no puede reconocer cartuchos genéricos.
Antes de nada, revisa la tinta o cartucho. Observa si existe algún tipo de adhesivo que dificulte la lectura por parte del periférico. Si es así, no tienes más que retirarlo para que funcione.
Si, aún así, la impresora no reconoce el cartucho, entonces sigue estos pasos:
1) Apaga el periférico.
2) Desconéctala de la corriente durante unos 10 minutos.
3) Vuelve a conectar la impresora e instala el cartucho siguiendo el proceso convencional.
Con el proceso anterior hemos reseteado la memoria para que la impresora sea capaz de reconocer el chip del cartucho y así poder utilizarlo.
Si sigue sin funcionar, pruebes probar con esto:
- Revisa el chip del cartucho: comprueba que no esté suelto o que presente algún tipo de deterioro. Este elemento almacena información vital, además de ser muy delicado, por lo que debes tratarlo con mucho cuidado.
- Coloca el chip: si fuese necesario, coloca el chip con su sistema de enganche. No toques la superficie, tan solo los bordes. En principio, no hará falta más que hacer un pequeño movimiento para que se enganche perfectamente.
- Limpieza del chip: también podría estar funcionando si presenta algún tipo de suciedad (como polvos o pelusas). Puedes usar un paño ligeramente húmedo para limpiarlo. Eso sí, asegúrate de que se encuentre completamente seco para probar a imprimir de nuevo.
Así deberías solucionar un problema de tinta o tóner vacío. Si no lo consigues que funcione contacta con tu proveedor de tinta, en Quecartucho con referencias como el HP 953, HP 903 o HP 913 hemos tenido que cambiar los cartuchos compatibles HP a los clientes por un cambio de chip, como única solución para que funcionasen.
¿Cómo solucionar problemas de conexión?
Los problemas de conexión en una impresora HP son muy poco precisos. El gran problema es que el origen puede ser muy variado, por lo que tendrás que ir probando hasta dar con la causa correcta.
- Lo primero que debes hacer es identificar ese origen. El propio sistema operativo te debería informar con un icono en la barra de notificaciones en donde tendría que salir el error. Sin embargo, si no apareciese, podemos llegar hasta allí pulsando Windows + i, marcando en dispositivos y en tu impresora. Aquí te debería aparecer el error que tiene este periférico.
- Comprueba que no se ha desconectado del equipo. Para ello, comprueba el cable USB o el cable Ethernet (esto dependerá del modelo de impresora que se esté utilizando, así como de la tipología). Si no se enciende ninguna luz cuando conectas el cable, lo más recomendable es sustituirlo.
- Comprueba el cable de corriente. Puede que se haya doblado o estropeado en alguna de sus secciones. Ante cualquier duda, y teniendo en cuenta que cuesta muy poco, vale la pena sustituirlo.
- Si tienes problemas de conexión WiFi, prueba a desconectar la impresora de la red local y conectarla a la red 5G. Esta red funcionará a mayor velocidad y se minimizarán las opciones de que se produzca cualquier error. Si no se llega a conectar, puedes probar a reiniciar el router.
- Quizá estés utilizando un controlador (driver) que no sea el adecuado. La forma de solucionarlo es accediendo a Administrador de dispositivos -> Impresoras y revisar si hay alguna altera amarilla o roja. Pulsa encima de tu impresora y haz clic en desinstalar. Entonces inicia el proceso y la impresora quedará instalada.
- Podría darse el caso de que estés intentando imprimir en una impresora que no sea la predeterminada. En este caso, accede a impresoras, busca en impresoras y escáneres, marca tu impresora y pulsa sobre establecer como predeterminada.
¿Cómo solucionar un problema de tinta seca?
Las impresoras están pensadas para darles un uso continuado. De lo contrario, empezarán a presentar importantes problemas: por ejemplo, la tinta se podría llegar a secar y no imprimiría.
Si esto es lo que te ha ocurrido, haz la limpieza del cartucho, si no funciona, puedes probar a solucionarlo siguiendo estos pasos:
1) Llena un recipiente con un poco de agua caliente (también puedes usar líquido limpiador de cabezales, aunque no siempre es sencillo de encontrar).
2) Introduce el cartucho de tinta, asegurándote de que no toque el flexo de contacto (solo sumerge la zona por donde sale la tinta). Sostenlo así durante 3-5 minutos.
3) Si todo va bien, verás que el agua se empezará a manchar de la tinta. Esto es debido a que el agua caliente la está disolviendo. La buena noticia es que tu cartucho se mantendrá intacto.
4) Retira el recipiente de agua caliente. Usa una gamuza que no deje residuos para limpiar los restos de agua que puedan haber quedado en el cartucho. Arrastra de forma suave repetidas veces para conseguirlo.
5) En el caso de que estemos hablando de un atasco importante, se recomienda seguir el proceso anterior varias veces. Si no está demasiado atascado, con estos pasos se debería solucionar el problema.
- Importante: apreciarás que las primeras impresiones salen borrosas. Esto es debido a que el inyector todavía arrojará un poco de agua. No hay que preocuparse, ya que en un par de impresiones debería imprimir de la forma convencional.
¿Cómo solucionar un problema relacionado con el driver del PC?
HP es uno de los fabricantes de impresoras más importantes que tiene su propia aplicación para facilitar el proceso de la instalación en Windows 10 y Windows 11. Si tienes un sistema operativo antiguo, o bien introduces el CD que te venía con la impresora, o bien descargas los drivers desde la web de la compañía.
En principio, con instalar HP Smart debería ser más que suficiente para que la impresora funcione. También puede ser que necesites desinstalar y actualizar la app. Pero, si esto no fuese suficiente, puedes probar también con lo siguiente:
- Actualización del sistema operativo: revisa que no exista ninguna actualización pendiente en tu sistema operativo. Puede que se haya producido algún mal funcionamiento con el driver, y la actualización lo solucione sin más. Esta comprobación la puedes hacer a través del apartado de Actualización y Seguridad, en la sección de Windows Update.
- Desinstalar actualizaciones del S.O.: también puede ser que el origen del problema sea una actualización propia del sistema operativo. Es posible desinstalar actualizaciones accediendo a Windows Update y pulsando sobre Actualizaciones Instaladas. Apunta el código de la última actualización instalada y marca en Desinstalar Actualizaciones. Asegúrate de reiniciar el sistema operativo cada vez que desinstales alguna actualización, para ver si así se soluciona el problema.
- Busca errores en el administrador de dispositivos: si hubiese algún problema con el controlador de la impresora, en el Administrador de dispositivos, en impresoras, encontraríamos una alerta amarilla o roja sobre el periférico. Podríamos intentar solucionarla haciendo clic derecho en la misma y pulsando en Actualizar el dispositivo. Si esto no funciona, tendrás que desinstalar y volver a instalar.
- Revisa incompatibilidades: aunque no es lo más habitual, podría darse el caso de que los controladores de la impresora sean incompatibles con algún programa. Piensa en lo último que hayas podido instalar y desinstálalo para ver si el problema viene por esa parte.
Probando con estos consejos podrás encontrar la solución al problema relacionado con los drivers del PC.
¿Cómo marcar la impresora HP como predeterminada?
Una impresora predeterminada es aquella que habrá fijado el sistema operativo para que podamos imprimir automáticamente con ella cada vez que queramos lanzar un documento (sin embargo, nos dejará elegir la impresora en cuestión cuando llegue el momento).
Lo más recomendable es elegir como impresora predeterminada la que utilizamos de forma más habitual. Así evitaremos lanzar la impresión a un periférico que no corresponda. Además, en algunos programas se imprime directamente en la impresora predeterminada, así que debemos seleccionarla previamente.
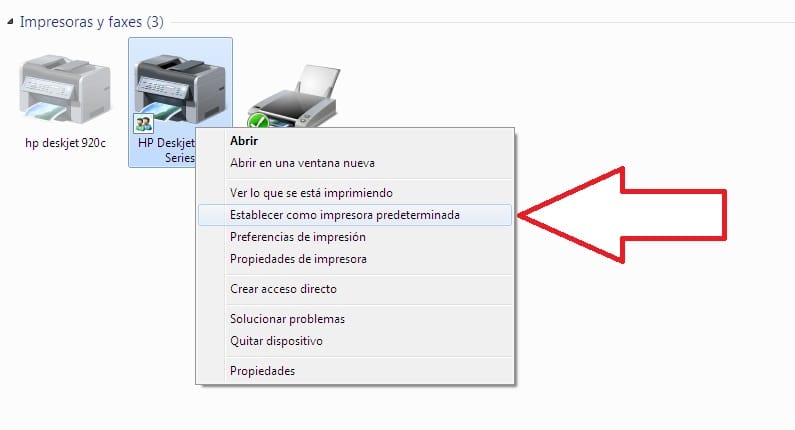
La forma de establecer una impresora predeterminada en Windows es esta:
- Accede a inicio -> Configuración -> Dispositivos -> Impresoras y escáneres -> Seleccionar impresora -> Administrar -> Establecer como predeterminada. Si no es posible encontrar esta opción, tendrás que borrar previamente la selección de Permitir a Windows administrar mi impresora predeterminada para poder hacerlo.
Si quieres marcar una impresora como predeterminada en MAC, sigue estos pasos:
- Accede a Menú Apple -> Preferencias del sistema y marca en impresoras y escáneres. Marca en la impresora y pulsa en establecer como predeterminada.
¿Cómo solucionar un atasco de la cola de impresión?
Otro problema muy común se refiere a un atasco de la cola de impresión. Este será virtual. En cualquier caso, no podremos terminar con el trabajo hasta que lo hayamos solucionado.
1) Lo primero que debes hacer es pulsar en la bandeja de entrada de la impresora, icono que debería estar presente en la barra de tareas (si no fuese así, puedes acceder a través de inicio -> dispositivos e impresoras -> impresora).
2) Marca todos los trabajos de impresión que todavía están pendientes y pulsa en borrar.
Este problema se produce porque hemos saturado la memoria de la impresora para retener documentos. Si lo borramos todo, podremos imprimir como siempre.
Pero también puede ser que se haya producido un atasco físico en la cola de impresión. Sin embargo, estaríamos hablando de un atasco de papel. Veremos cómo solucionarlo en el siguiente apartado.
¿Cómo solucionar un atasco de papel?
Si te estás enfrentado a un problema de atasco de papel físico, y no consigues solucionarlo, sigue estos pasos:
1) Apaga la impresora y desconéctala de la corriente.
2) Lo más recomendable es retirar el cartucho y la bandeja de alimentación del papel, ya que así será más fácil ver el mecanismo de la máquina y determinar qué es lo que está causando el problema.
3) En cuanto hayamos localizado el origen del atasco, tira del papel de forma suave, respetando siempre la dirección de salida natural del mismo. Si nunca has hecho una limpieza de rodillos, puede ser un buen momento para llevarla a cabo.
4) Cuando hayamos quitado el papel, haremos una inspección minuciosa para acabar con cualquier resto de papel que pueda haber quedado acumulado. Cómo te será complicado poder acceder a los mismos, siempre puedes usar unas pinzas para retirarlos.
5) Vuelve a colocar las bandejas y el cartucho en su posición. Conecta la impresora a la corriente, enciéndela y prueba a imprimir.
6) Podría darse el caso de que el mensaje de error se mantenga. Prueba a reiniciar el sistema operativo y debería desaparecer.
Si el problema persiste, ponte en contacto con HP para que te ofrezcan una solución.
¿Cómo solucionar un problema del software de impresión?
El software de impresión que utilizamos con el periférico también podría ser el origen del problema. Lo más común es que el sistema operativo se haya actualizado y exista una incompatibilidad con este software. Mientras se lanza una nueva actualización, podemos probar con lo siguiente:
- Desinstalar la actualización: cómo ya hemos indicado anteriormente, desde Windows Update es posible acceder al registro de las actualizaciones que se han desinstalado para eliminar las que queramos. Desinstala tan solo la última y prueba si funciona.
- Descarga HP Print And Scan Doctor: esta herramienta no solo es interesante para solucionar un problema del software de impresión, sino que puede ayudarte con cualquier otro. Se trata de una herramienta que ha diseñado la marca HP y que se puede conseguir de manera gratuita. Lo único que tendremos que hacer es seguir unas sencillas instrucciones que aparecerán en pantalla para solucionar los problemas presentas. Lo primero que hace es analizar la impresora para buscar problemas potenciales y luego nos indicará las soluciones que tenemos a nuestra disposición.
- Reinstalación del software: si todo lo demás falla, simplemente prueba a desinstalar el software de impresión y a volverlo a instalar.
Con esta completa guía podrás solucionar los problemas de impresión más habituales de una impresora HP.
Si tu problema es un mensaje que dice «Cartucho de impresión HP Protegido» haz clic en el enlace.
- Impresora Brother DCP-L1640W | Review del Experto - 23 octubre, 2025
- Impresora Brother DCP-L1660W | Review del Experto - 3 octubre, 2025
- Impresora Brother HL-L1240W | Review del Experto - 31 julio, 2025













